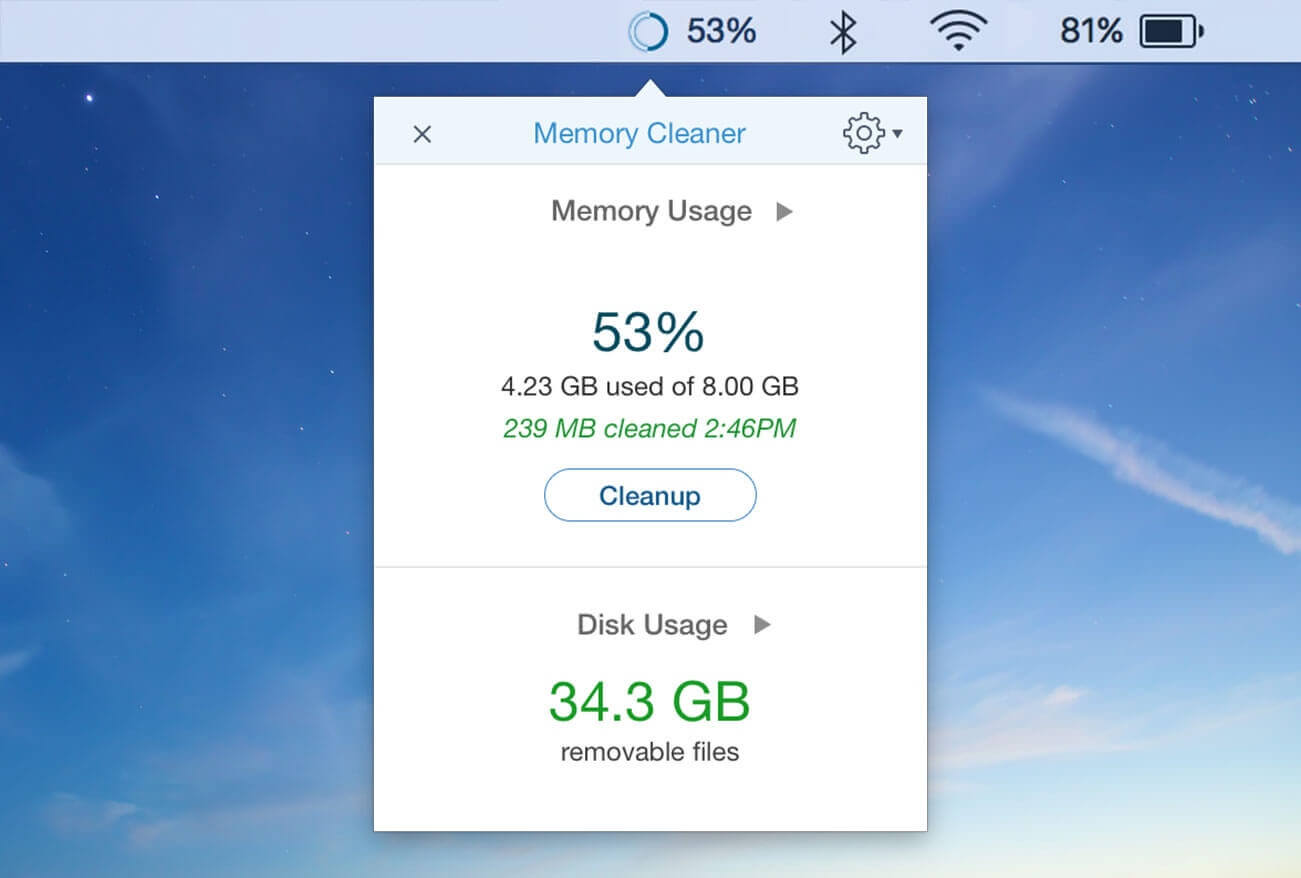
Mac Menu Bar Cleaner Machine
May 23, 2017 The menu bar on a Mac is a thin bar found anchored to the top of the screen. Unlike Microsoft Windows menu bars, which appear in each window, menu bars in OS X always appear at the top of the screen. Unlike Microsoft Windows menu bars, which appear in each window, menu bars in OS X always appear at the top of the screen. These tiny smart utilities don't get in our way like the dock apps do - Mac menu bar apps sit in a corner and swing into action only when you.
Bartender 3 lets you organize your menu bar icons, by hiding them, rearranging them, show hidden items with a click or keyboard shortcut and have icons show when they update.
There are many ways to configure Bartender as you wish.
Give it a go and find out.
Take control of your menu bar icons
With Bartender you can choose which apps stay in the menu bar, are hidden and revealed with a click or a hotkey or are hidden completely. With Show for updates have men bar icons display when you want to see them automatically. These are just some of Bartenders great features, check out some other below.
Hidden menu bar icons
Hidden items can be shown whenever you want, by clicking on the Bartender Icon or via a hot key. With Autohide they will get hidden again when you use another app. By removing normally shown items when displaying your hidden items you gain extra menu bar space.
Autohide
Bartender can automatically hide menu bar icons again when you click on another app
Show menu bar icons in the menu bar when they update
Set menu bar icons to show when you want to see them, such as Dropbox when its updating, volume when it changes. Have then display for a period of time when they update. Allowing you to see whats happening, or take important action.
Minimalism
If you want a really clean look and privacy, Bartender and Notification Center can also be hidden.
Search menu bar icons
You can search the all menu icons, allowing you quick access to a menu icons without looking for it. Simply use the hotkey or control click the Bartender menu icon to activate search and start typing.
Keyboard Navigate your menu bar icons
Keyboard navigate menu icons; simply use the hotkey to activate then arrow through them and press return to select.
Works with Dark mode
Bartender works great in light or dark mode
Completely rewritten for modern macOS
Bartender 3 has been rewritten for modern macOS. Using the latest technologies and best practices Bartender 3 is more reliable, capable and lays the foundation for future innovations.
Updated UI for modern macOS
The Bartender Bar now displays in the menu bar, making it look like part of macOS.
macOS Catalina Ready
Bartender 3 fully supports macOS Catalina, Mojave, High Sierra and Sierra.
How to remove Mac Mechanic from Mac?
What is Mac Mechanic?
Mac Mechanic is a deceptive application identical to Advanced Mac Cleaner and a number of others. By offering various system optimization-related features (cleaning junk files, unwanted software, etc.), Mac Mechanic attempts to give the impression of legitimacy. In fact, this app is categorized as a potentially unwanted program (PUP). Furthermore, research shows that this PUP is likely to infiltrate systems without permission.
Following infiltration, Mac Mechanic runs a fake system scan and displays many 'issues' that must be resolved, however, since Mac Mechanic's 'free version' is unable to remove these errors, users are encouraged to purchase the 'full version'. Be aware that Mac Mechanic PUP is fraudulent - the entire list of errors is false and its only purpose is to scare and trick unsuspecting users into paying for a full version that is not required. Despite the warnings issued by this app, your system is probably optimized and error-free. In this way, developers generate revenue by abusing users' trust. As mentioned above, Mac Mechanic typically infiltrates systems without permission and there is a high probability that it came with a number of other PUPs. In most cases, potentially unwanted programs do three things: 1) deliver intrusive advertisements ['Pay Per Click' - PPC - advertising model]; 2) modify web browser settings [promotion of dubious websites, most of which are fake search engines], and; 3) gather sensitive information [which is later sold to third parties, potentially, cyber criminals]. In summary, Mac Mechanic is not a reliable or trustworthy app and should be uninstalled immediately. Also remove any other dubious applications.
| Name | Mac-Mechanic potentially unwanted program |
| Threat Type | Mac malware, Mac virus |
| Symptoms | Your Mac became slower than normal, you see unwanted pop-up ads, you get redirected to shady websites. |
| Distribution methods | Deceptive pop-up ads, free software installers (bundling), fake flash player installers, torrent file downloads. |
| Damage | Internet browsing tracking (potential privacy issues), displaying of unwanted ads, redirects to shady websites, loss of private information. |
| Removal | To eliminate malware infections our security researchers recommend scanning your Mac with Combo Cleaner. |
Mac Mechanic shares many similarities with a number of other rogue applications such as Mac Space Reviver and MyShopcoupon. By offering various 'useful features', PUPs such as Mac Mechanic often trick users to install, however, these programs are designed only to generate revenue for the developers, whilst regular users receive no real value. Rather than providing the functions promised, PUPs deliver intrusive ads (coupons, banners, pop-ups, etc.), gather sensitive information, cause unwanted redirects, and promote in-app purchases. Best video player for mac reddit.
How did Mac Mechanic install on my computer?
Developers promote PUPs using two methods: 'bundling' and intrusive advertising. 'Bundling' is stealth installation of potentially unwanted programs with regular software/apps. Developers hide 'bundled' applications within 'Custom/Advanced' settings (or other sections) of the download/installation processes, whilst intrusive ads redirect to malicious websites and even run scripts that stealthily download/install malware. Skipping download/installation steps and clicking advertisements often leads to inadvertent installation of PUPs. The main reasons for computer infections are poor knowledge and careless behavior.
How to avoid installation of potentially unwanted applications?
To prevent this situation, be very cautious when browsing the Internet and especially when downloading/installing software. Intrusive advertisements are often designed to look legitimate, however, they redirect to gambling, adult dating, pornography, and other dubious sites. They are often delivered by adware-type PUPs - if you encounter them, uninstall all suspicious applications and browser plug-ins. Furthermore, select 'Custom/Advanced' settings and carefully observe each step of the download/installation processes. Decline offers to download/install additional applications and opt-out of those already included. We also recommend that you download your applications from official sources only, using direct download links. Third party downloaders/installers are monetized using the 'bundling' method, and thus, these tools should not be used. The key to computer safety is caution. If your computer is already infected with PUPs, we recommend running a scan withCombo Cleaner Antivirus for macOS to automatically eliminate them
Fake Flash Player update installer distributing weknow.ac browser hijacker and Mac Mechanic potentially unwanted application:
Mac Mechanic installer setup:
Screenshot of potentially unwanted program Mac Mechanic:
Deceptive website displaying a fake error and false scan results in order to promote Mac Mechanic (note that it is presented as another unwanted application called Advanced Mac Cleaner):
Update 31 December, 2018 - Mac Mechanic's developers have recently updated this app and the name, as well as user interface have been slightly changed. The app is now called Mac-Mechanic.
Screenshot of application:
Appearance of Mac-Mechanic performing a 'system scan' (GIF):
Official Mac-Mechanic installation setup:
IMPORTANT NOTE! Mac Mechanic adds itself to the list of applications that automatically run upon each user log in. Therefore, before commencing, perform these steps:
- Go to System Preferences -> Users & Groups.
- Click your account (also known as Current User).
- Click Login Items.
- Look for the 'Mac Mechanic' entry. Select it, and click the '-' button to remove it.
Update February 3, 2020 - Users who have Mac Mechanic installed on their computers often see a questionable process named 'mmhlpr' in the Activity Monitor. This process is related to Mac Mechanic PUA and it is considered harmful. If you see this process running then we highly recommend to scan the system with a reputable anti-spyware/anti-virus suite (such as Combo Cleaner) and eliminate all detected threats. Files related to this process are located in the following directories:
- ~Library/Application Support/mmc
- ~Library/Caches/com.macmechanic.mmhlpr
- ~Library/Logs
Instant automatic Mac malware removal:Manual threat removal might be a lengthy and complicated process that requires advanced computer skills. Combo Cleaner is a professional automatic malware removal tool that is recommended to get rid of Mac malware. Download it by clicking the button below:
▼ DOWNLOAD Combo Cleaner for MacBy downloading any software listed on this website you agree to our Privacy Policy and Terms of Use. Free scanner checks if your computer is infected. To remove malware, you have to purchase the full version of Combo Cleaner.
Quick menu:
- STEP 1. Remove Mac Mechanic related files and folders from OSX.
- STEP 2. Remove rogue add-ons from Safari.
- STEP 3. Remove rogue extensions from Google Chrome.
- STEP 4. Remove malicious plug-ins from Mozilla Firefox.
Video showing how to remove adware and browser hijackers from a Mac computer:
Mac Mechanic PUP removal:
Remove Mac Mechanic and other potentially unwanted applications from your 'Applications' folder:
Click the Finder icon. In the Finder window, select “Applications”. In the applications folder, look for “Mac Mechanic”, or other suspicious applications and drag them to the Trash. After removing the potentially unwanted application(s) that cause online ads, scan your Mac for any remaining unwanted components.
Free scanner checks if your computer is infected. To remove malware, you have to purchase the full version of Combo Cleaner.
Remove mac-mechanic potentially unwanted program related files and folders:
Click the Finder icon, from the menu bar. Choose Go, and click Go to Folder..
Check for adware-generated files in the /Library/LaunchAgents folder:
In the Go to Folder.. bar, type: /Library/LaunchAgents
In the “LaunchAgents” folder, look for any recently-added suspicious files and move them to the Trash. Examples of files generated by adware - “installmac.AppRemoval.plist”, “myppes.download.plist”, “mykotlerino.ltvbit.plist”, “kuklorest.update.plist”, etc. Adware commonly installs several files with the same string.
Check for adware generated files in the /Library/Application Support folder:
In the Go to Folder.. bar, type: /Library/Application Support
In the “Application Support” folder, look for any recently-added suspicious folders. For example, “MplayerX” or “NicePlayer”, and move these folders to the Trash.
Check for adware-generated files in the ~/Library/LaunchAgents folder:
In the Go to Folder bar, type: ~/Library/LaunchAgents
In the “LaunchAgents” folder, look for any recently-added suspicious files and move them to the Trash. Examples of files generated by adware - “installmac.AppRemoval.plist”, “myppes.download.plist”, “mykotlerino.ltvbit.plist”, “kuklorest.update.plist”, etc. Adware commonly installs several files with the same string.
Check for adware-generated files in the /Library/LaunchDaemons folder:
In the Go to Folder.. bar, type: /Library/LaunchDaemons
In the “LaunchDaemons” folder, look for recently-added suspicious files. For example “com.aoudad.net-preferences.plist”, “com.myppes.net-preferences.plist”, 'com.kuklorest.net-preferences.plist”, “com.avickUpd.plist”, etc., and move them to the Trash.
Scan your Mac with Combo Cleaner:
If you have followed all the steps in the correct order you Mac should be clean of infections. To be sure your system is not infected run a scan with Combo Cleaner Antivirus. Download it HERE. After downloading the file double click combocleaner.dmg installer, in the opened window drag and drop Combo Cleaner icon on top of the Applications icon. Now open your launchpad and click on the Combo Cleaner icon. Wait until Combo Cleaner updates it's virus definition database and click 'Start Combo Scan' button.
Combo Cleaner will scan your Mac for malware infections. If the antivirus scan displays 'no threats found' - this means that you can continue with the removal guide, otherwise it's recommended to remove any found infections before continuing.
After removing files and folders generated by the adware, continue to remove rogue extensions from your Internet browsers.
Mac-Mechanic potentially unwanted program removal from Internet browsers:
Remove malicious extensions from Safari:
Remove mac-mechanic potentially unwanted program related Safari extensions:
Open Safari browser, from the menu bar, select 'Safari' and click 'Preferences..'.
In the preferences window, select 'Extensions' and look for any recently-installed suspicious extensions. When located, click the 'Uninstall' button next to it/them. Note that you can safely uninstall all extensions from your Safari browser - none are crucial for normal browser operation.
- If you continue to have problems with browser redirects and unwanted advertisements - Reset Safari.
Remove malicious plug-ins from Mozilla Firefox:
Remove mac-mechanic potentially unwanted program related Mozilla Firefox add-ons:
Open your Mozilla Firefox browser. At the top right corner of the screen, click the 'Open Menu' (three horizontal lines) button. From the opened menu, choose 'Add-ons'.
Choose the 'Extensions' tab and look for any recently-installed suspicious add-ons. When located, click the 'Remove' button next to it/them. Note that you can safely uninstall all extensions from your Mozilla Firefox browser - none are crucial for normal browser operation.
- If you continue to have problems with browser redirects and unwanted advertisements - Reset Mozilla Firefox.
Remove malicious extensions from Google Chrome:
Remove mac-mechanic potentially unwanted program related Google Chrome add-ons:
Open Google Chrome and click the 'Chrome menu' (three horizontal lines) button located in the top-right corner of the browser window. From the drop-down menu, choose 'More Tools' and select 'Extensions'.
In the 'Extensions' window, look for any recently-installed suspicious add-ons. When located, click the 'Trash' button next to it/them. Note that you can safely uninstall all extensions from your Google Chrome browser - none are crucial for normal browser operation.
- If you continue to have problems with browser redirects and unwanted advertisements - Reset Google Chrome.