
Setting Up A Password On The My Passport For Mac Wd
Frequency to back up important files from your system onto your My Passport drive. Password Protection — The WD Security™ software helps keep your content private and safe. Just activate password protection and set your own personalized password. Reimagined Design — The bold, vibrant design of the My Passport drive is sure to.
Related Articles
- 1 Encrypt With BitLocker
- 2 Read a HFS Drive for PC or Windows
- 3 Change the Firmware on a Seagate Hard Drive
- 4 I Can't Run a Disk Check on an External Hard Drive
Western Digital's Passport external hard drives come with preinstalled software that enables you to monitor drive health and password protect the entire disk. In situations where you have sensitive information stored on your drive, adding a password makes sense, particularly if you are moving it between machines and offices. However, be aware that should you forget your password, the drive will need to be wiped to access it again. Plug the WD Passport drive into your computer and wait for it to be identified by Windows to get started.
1.Open File Explorer. Choose 'Computer' from the navigation pane and then double-click on the WD Passport drive (typically labelled 'My Passport'). Double-click the WD Apps Setup.exe file to begin configuring the bundled software on your system.
2.Click 'Next' to dismiss the opening screen of the setup wizard, check the box to accept the license agreement and then click 'Next' again. Place a check next to all of the programs you'd like to install and then click 'Next' to begin the installation process. The WD Security utility is the one that offers password protection for your drive.
3.Click 'Finish' when the wizard has completed its tasks to close the dialog, and WD Security launches automatically. It can also be launched in the future using the WD Security shortcut on the desktop.
4.Check the 'I Understand' box to confirm you understand the consequences of applying a password to your drive. Enter your chosen password twice, as well as a password hint to display should you forget it. Check the 'Enable Auto Unlock for User [Name]' box to disable password protection when you are logged into the current Windows user account.
5.Click 'Save Security Settings' to apply your chosen password to the drive. To change the security settings for your drive in the future, launch the WD Security utility and enter your password. Select the 'Change Password' radio button and reconfigure your password and password hint as needed. Click 'Update Security Settings' to confirm.
Tip
- After the WD Passport drive is locked, you will be prompted for the password whenever you shut down and restart the computer, you disconnect and reconnect the drive or your computer exits Sleep mode (depending on your system configuration).
Warning
- This article applies to version 1.0.4.11 of the Western Digital apps suite, the latest version as of August 2013. If you're using a later or earlier version of WD Security, the steps may differ slightly.
Resources (1)
About the Author
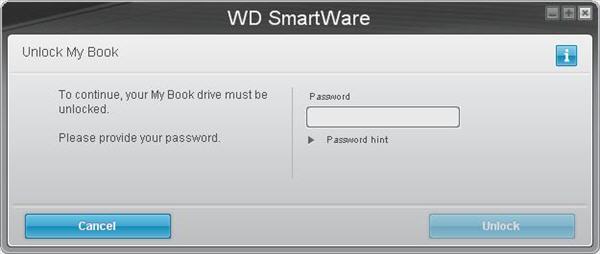
An information technology journalist since 2002, David Nield writes about the Web, technology, hardware and software. He is an experienced editor, proofreader and copywriter for online publications such as CNET, TechRadar and Gizmodo. Nield holds a Bachelor of Arts in English literature and lives in Manchester, England.
Cite this ArticleChoose Citation Style
Disk Utility User Guide
When you format an internal or external storage device, you can encrypt and protect it with a password. If you encrypt an internal device, you must enter a password to access the device and its information. If you encrypt an external device, you must enter the password when you connect the device to your computer.
Install mac os x dell vostro 1015 laptop. Important: If you encrypt an external storage device, you can’t connect it to an AirPort base station for Time Machine backups.
To encrypt and protect the device with a password using Disk Utility, you must erase the device first. If the device contains files you want to save, be sure to copy them to another storage device or volume.
If the device contains any files you want to save, copy them to another storage device or volume.
In the Disk Utility app on your Mac, choose View > Show All Devices.
In the sidebar, select the storage device you want to encrypt.
Click the Erase button in the toolbar.
Enter a name for the volume.
Click the Scheme pop-up menu, then choose GUID Partition Map.
Click the Format pop-up menu, then choose an encrypted file system format.
Enter and verify a password, then click Choose.
To change the password later, select the volume in the sidebar, then choose File > Change Password.
(Optional) If available, click Security Options, use the slider to choose how many times to write over the erased data, then click OK.
Secure erase options are available only for some types of storage devices. If the Security Options button is not available, you can’t use Disk Utility to perform a secure erase on the storage device.
Writing over the data three times meets the U.S. Department of Energy standard for securely erasing magnetic media. Writing over the data seven times meets the U.S. Department of Defense 5220-22-M standard.
Click Erase, then click Done.
You can encrypt your data without erasing it by turning on FileVault in the Security & Privacy pane of System Preferences (see Encrypt Mac data with FileVault).
You can also encrypt a disk and protect it with a password without erasing it. See Encrypt disks or memory cards to protect your Mac information.