
Ffmpeg For Mac
by Brian Fisher • Feb 21,2020 • Proven solutions
Java manual download page. Get the latest version of the Java Runtime Environment (JRE) for Windows, Mac, Solaris, and Linux. Download Help. Java Downloads for All Operating Systems Recommended Version 8 Update 241 Release date January 14, 2020. For Java versions 6 and below, Apple supplies their own version of Java. For Mac OS X 10.6 and below, use the Software Update feature (available on the Apple menu) to check that you have the most up-to-date version of Java 6 for your Mac. For issues related to Apple Java 6 on Mac, contact Apple Support. Download Java for OS X directly from Oracle. Get the latest version If an app or webpage you want to use asks you to install Java software, you can download the current version of Java for OS X directly from Oracle's website. Manual java 6 for mac.
FFmpeg allows decoding, encoding, streaming, playing, filtering and performing other functions related to multimedia files. The framework is compatible with Linux, Windows, Mac, Solaris, and other OS and also supports video compression. Know more in detail about how to resize video with FFmpeg and without FFmpeg.
Then install FFmpeg through the ffmpeg formula: brew install ffmpeg This will download a lot of dependencies such as x264, LAME, FAAC, et cetera, but after that you should be good to go. Basically, FFmpeg is a command-line tool that allows you to convert virtually any video and audio format to another format. That's very handy if.
Part 1. Best Way to Compress Videos with UniConverter
The best alternative to FFmpeg for video compression is UniConverter. This professional software works as a complete video-toolbox and allows performing a wide range of functions like compression, conversion, video download, video recording, disc burning, and others. There is an option to compress single or multiple files in batches as needed. Compression process can be achieved through file conversion, parameters editing, and cutting the parts of the video not needed.
- Compress videos in an array of formats like MP4, MOV, AVI, M4V, and others.
- Allows lossless quality compression with an option to select customized parameters, including video resolution, frame rate, bitrate, size, formats.
- Supports compressing multiple files through batch processing.
- Convert video in 150+ formats without losing quality.
- Download videos from 1000+ sites including YouTube, Facebook, Vimeo, Vevo, etc.
- Supports additional features like recording video, burning DVD/CD, fixing video metadata, and others.
UniConverter provides 2 ways to compress video. You can do it in a quick way or in batch process. Both processes will be shown below.
#1. Quick Guide to Compress Video with FFmpeg Alternative - UniConverter
Step 1. Run iSkysoft Video Compressor and load video file
Open UniConverter after installing on your computer. Select the Toolbox section from the primary interface. Click on the Video Compress button to open a window on which click the + to add video from your PC.
Step 2. Select Compression settings
As the file is added to the interface, move the progress bar on the window that will help you select the compression percentage. The values for resolution, quality, bit rate, and other parameters will change accordingly. You can even customize and choose these file parameter values manually.
Step 3. Compress video with FFmpeg alternative
To check the changes that will be made to the file, click on the Preview button. At Save file: section, select PC location to save the processed files. Click on the Compress button to start the process.
#2. Guide to Compress Videos with FFmpeg alternative - UniConverter (Multiple Files in Batches)
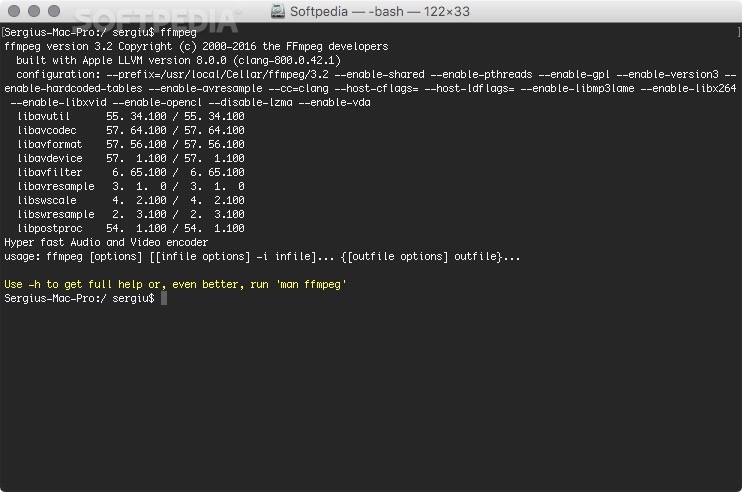
Step 1. Open iSkysoft Video Compressor and import multiple video files
Open UniConverter on your computer and from the Convert tab, click on the +Add Files button. Browse and add videos on your PC. You can also drag and drop the files.
Tips: The files once added will appear on your software page. Under the thumbnail image, the icons for editing are present. Click on one of the icons and a new window to make changes will appear. You can personalize and customize the files as needed.
Step 2. Select target format and settings for compression
Next, on the top right-hand side, click downward facing arrow and open the drop-down menu. From the window, select the desired target format from the Video tab.
Next, hit on the +Create Custom button and a setting window will open. Here select file parameter values related to the bit rate, resolution, frame rate, and others so as to reduce the file size. Click on the Save button to confirm the settings
Step 3. Convert and compress videos
At Output section, browse and select the location to save the processed files. Finally, click on the Convert All button to start compressing all the added files. The files on the software interface can be managed from the Converted tab.
Part 2. How to Use FFmpeg to Resize Video
FFmpeg is a free to use software project that comes with an array of programs that facilitates handling video, audio, and other multimedia files. Some of the supported functions of this cross-platform tool include demux, decode, encode, stream, play, compress, and others. With FFmpeg, a command line tool can be used to convert and compress the desired multimedia files. To compress and shrink the file using FFmpeg, you need to reduce its bit rate.
Guide to compress video with FFmpeg
For instance, there is an MP4 file named sample and has the following statistics.
$ ffmpeg -i sample.mp4
..
17015 kb/s, 29.99 fps, 30 tbr, 90k tbn, 180k tbc (default)
The file size currently of the file is: 22MB and the bit rate is 17015kb/s.
$ ls -hl sample.mp4
-rw-rw-r--. 1 lubos lubos 22M Jul 23 10:56 sample.mp4
Interbase xe server keygen software mac. The Linux command that will reduce the bit rate and will compress the file by approx half its size is as follows. The output file same will be- output.mp4
$ ffmpeg -i sample.mp4 -b 8507k output.mp4
Part 3. Comparison Table: FFmpeg vs UniConverter
The comparison table below between FFmpeg and UniConverter will provide comprehensive details of the two programs so that you can select the one that works best for you.
| Features/Program | FFmpeg | |
|---|---|---|
| Platform | Window/Mac | Cross platform support including Windows, Mac, Solaris, Unix, and others |
| Supported formats | More than 150 formats | Limited multimedia formats |
| Batch processing | Yes | No |
| File editing | Yes, comes with a built-in editor with features like trim, crop, effects, and others. | No |
| File parameter editing | Allows changing file parameters like bit rate, frame rate, resolution, quality, and others. | Allows changing bit rate. |
| Preview function | Yes | No |
| File quality after compression | Lossless compression | Decent |
Thus considering the above table, it can be concluded that you can resize video with FFmpeg in decent quality and with basic features. For professional compression of multiple files in lossless quality and with added features, UniConverter is the best tool to use. Install the program and enjoy compressing your files without worrying about compromising on video quality.