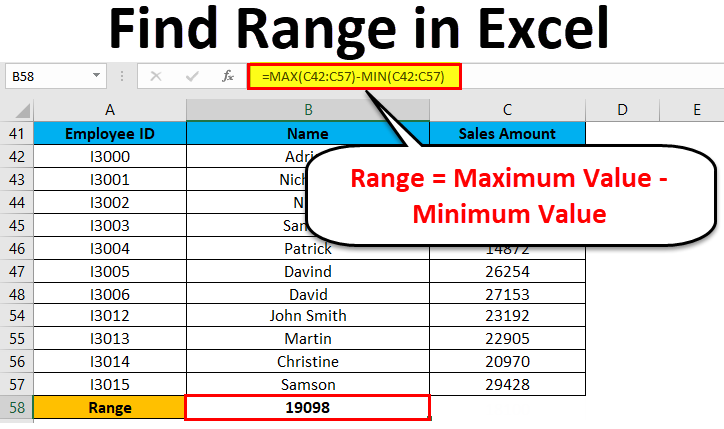
How To Calculate Range In Excel For Mac
A reader emailed to ask whether you could make a dynamic chart using OFFSET-function-based Names in Excel 2016 for Mac. Good question, and I wondered if he’d encountered some unexpected problem, perhaps a bug, in Mac Excel. So I dusted off my MacBook Pro and tried it out.
A weighted average is one that takes into account the importance, or weight, of each value. This article will show you how to use Excel’s SUMPRODUCT and SUM functions individually and how to combine the two to calculate a weighted average. Copy the example data in the following table, and paste it in cell A1 of a new Excel worksheet. For formulas to show results, select them, press F2, and then press Enter. If you need to, you can adjust the column widths to see all the data.
Bottom line: There are several ways to make dynamic charts in Excel, and there seems to be no difference other than cosmetic in how they work between different versions of Excel, and between operating system. The protocols are the same for Mac Excel and Windows Excel, and perhaps it’s time for a quick review. This exercise was done completely in Mac Excel 2016, and other than not knowing a few of the shortcuts I use everyday, it was not very different from working in Windows Excel 2016.
Dynamic Charts in Excel
It’s pretty easy to set up data and create a chart in Excel. But once you’ve created a chart, it keeps plotting data from the same cells. If the data in the cells changes, so does the chart, but if the data extends to more cells (or shrinks to fewer cells), the chart doesn’t seem to notice.
There are a couple ways to create charts that will grow with your data. The easiest way is to use Tables as the chart source data. A bit more complicated is to use Excel’s Names to define the series data for your chart. Using Names can lead to more flexibility in defining the data in your charts. I’ll describe how to make dynamic charts using Tables, using Names, and using Names in a more flexible way.
Dynamic Charts Using Tables
The easiest way to make a chart’s contents reflect the size of a range of data is to put the data into a Table.
Tables made their appearance in Excel 2003, and were called “Lists”. These lists were a more structured container for your data, with a database structure of fields (columns) and records (rows), field headers (column headers) and filtering tools. You could sort and filter your data range easily, and any formula that used a whole column of your List updated to automatically keep using that whole column of the list. Lists became the favored source data for charts and also for pivot tables.
In Excel 2007, Lists became known as “Tables”, and their capabilities have been expanded in every version since.
The screenshot below shows the same data and chart as above, but the data is now in a Table.
 Download now Barbie Dreamhouse Adventures on your Mac Don't wait any longer and download Barbie Dreamhouse Adventures on your Mac for free. Install the Android Bluestacks Emulator and enjoy all the Google Play games and applications on your macOS system. Create your very own Barbie Dreamhouse experience! You can design every room. Meet my BFFs and puppies! Join us for a bunch of fun activities: baking, dancing or epic pool parties! Plus, dress me and my friends up in fashion-forward looks to get picture ready! Follow us on exciting adventures in the.
Download now Barbie Dreamhouse Adventures on your Mac Don't wait any longer and download Barbie Dreamhouse Adventures on your Mac for free. Install the Android Bluestacks Emulator and enjoy all the Google Play games and applications on your macOS system. Create your very own Barbie Dreamhouse experience! You can design every room. Meet my BFFs and puppies! Join us for a bunch of fun activities: baking, dancing or epic pool parties! Plus, dress me and my friends up in fashion-forward looks to get picture ready! Follow us on exciting adventures in the.
To get your data into a table, you select it (or select one cell and let Excel figure out how far it stretches), and on the Insert tab of the ribbon, click Table. Excel asks if your table has headers, then it applies a Table style (the yellow style is shown below), it adds AutoFilter dropdown arrows to the field headers, and it puts a small backwards “L” bracket at the bottom right corner of the table.
You can change the size of the Table by clicking and dragging the bracket at the bottom left corner of the Table. If you type or paste data directly below the Table, the Table will automatically expand to include this new data. And a chart that uses all rows of the existing Table will expand accordingly.
If you type or paste data directly to the right of the Table, the Table will also automatically expand to include this new data. A chart that uses all of the existing Table will expand accordingly.
This little trick of adding a new series if the data expands accordingly is nice, but it requires that the chart already contain all of the Table’s data.
Names (a/k/a “Defined Names”, “Named Ranges”, etc.)
A Name is what Excel calls a variable that resides in a worksheet or a workbook.
Names are often assigned to cells or ranges; for example, you might place a sales tax rate into a cell and name the cell SalesTax, and subsequently use the cell’s name rather than its address in a formula. Because of this Names have been nicknamed “Named Ranges”.
However, the definition of the name includes a formula. If my sales tax rate was stored in cell A1, then my Name SalesTax would have a definition of “=A1”. Because of this, John Walkenbach proposed that Names should be called “Named Formulas”, but he’s smarter than the rest of us, so his suggestion didn’t stick.
We can use Names in our charts, but we need a distinct name for each dynamic range that the chart will need. We’ll need one Name for the X values if the series use the same X values range, and we’ll need one Name for the Y values of each series. In our sample, we will need three Names. I’ll call them XValues, Y1Values, and Y2Values, and I will define them as follows:
This OFFSET formula uses cell A1 of worksheet Names as a starting point, offsets the range down by one row and right by zero rows, then makes it as many rows tall as the number of alphanumeric cells in column A minus one (we don’t want to include the “Category” label), and one column wide.
So starting with cell A1, our range begins in cell B1, and is 6 rows tall and one column wide; our final range is A2:A7. It’s easy to see that adding another value into cell A8 will expand this range to A2:A8. However, if we add a value in cell A57, it will also expand our range to A2:A8, so we need to make sure the rows below our data are kept blank.
The other two definitions are easier:
We’ve already figured out how large each range needs to be, since the X and Y values have the same number of cells, so both of these OFFSET formulas start with the first name XValues as an anchor, and offset no rows down but one or two columns to the right. If we don’t specify sizes, then the new Names will define ranges the same size as the anchor.
Okay, that’s how to build a formula definition for a Name. Let’s actually create a Name.
On the Formulas tab of the ribbon, click the Define Name dropdown, and select Define Name… This pops up the Define Name dialog, shown below for the Mac. The Windows dialog is a bit more extensive, and Windows Excel has a much better Names Manager (this dialog happens to serve as the Mac’s Names Manager). For a truly powerful Name Manager, you should try out the free Name Manager add-in at the website of my colleague, Excel MVP Jan Karel Pieterse.
If you’ve selected data before opening the dialog, Excel tries to guess how you want to name data based on labels in the top row and left column of the selection. But I’ve cleared all of this so we’re starting fresh.
Here I’ve typed the name of the Name. Note that I’ve included the worksheet name and exclamation point, which means the Name will be “in scope” (i.e., available) for the worksheet “Names”. Otherwise it would be “in scope” for the entire workbook.
Then enter the formula where it says “Select the range of cells”. You can enter any formula that refers to cells, or a formula that calculates a value, or a constant value. I don’t capitalize my function names when I enter them; that way, if there’s an error, Excel won’t capitalize a bad function name. A misspelled keyword is easier to recognize if it is not capitalized (“offfset” vs. “OFFFSET”).
Click the OK button to add the Name and exit the dialog, or click the Plus icon to add the name and keep the dialog open.
The name is listed in the box at the left; the worksheet name is listed as well to remind us that the scope of the Name is limited to that worksheet. The sheet name is removed from the name in the top right box.
You can make sure the name refers to the intended range if you click in the box with the formula defining the Name. With the cursor in the formula, the range A2:A7 is highlighted in the worksheet. Perfect.
Now enter the name and formula for the next Name, and don’t forget to include the worksheet name.
Click the plus icon to add the name, and click in the formula to make sure that the Name references the desired range, B2:B7. Check.
Enter the name and formula for the last Name, remembering to include the worksheet name. Click the plus icon, and check that the formula refers to C2:C7. Best force feedback joystick.
Whew! Now we’re finally ready to make our dynamic chart.
Dynamic Charts Using Names
Every chart series has a formula that defines the data in the chart. The blue series in the static chart below is
This means it uses cell B1 of the sheet Names for the series name (“Alpha”), A2:A7 for the X values, B2:B7 for the Y values, and it’s the first series in the chart. The formula for the orange series is
We can use the Select Data dialog to modify these, but it’s easiest to simply edit the formula directly.
Select the blue series of the dynamic chart, and observe the formula in the Formula Bar. It probably looks like the first SERIES formula above (I invariably start with a static chart of the data I want to plot dynamically). Edit the formula to read as follows, and press Enter.
If Excel doesn’t like the new formula, make sure you’ve spelled the Names correctly.
Similarly edit the formula for the orange series to read
At first the two charts look the same.
When we select the static chart, we can see the chart’s source data highlighted in the worksheet.
We see the same data highlighted when the dynamic chart is selected. It’s convenient that Excel is smart enough to highlight the chart data even if it is defined by dynamic Names. I’ll select the dynamic charts in the rest of this tutorial to show the range included in these charts.
Now let’s extend the data by a couple of rows. The static chart isn’t clever enough to notice, but the dynamic chart keeps up nicely, illustrated by the highlighted data in the worksheet.
If we extend the data by a new column, the static chart doesn’t change, and the dynamic chart doesn’t add a series to represent the new data.
I’ve added a third chart which shows the new data. I had to add an extra Name to the worksheet:
and then I had to add a third series to the chart with the following SERIES formula:
My new chart contains all the data, though I had to include it in the chart manually.
Before Excel 2003, the only way to get a dynamic chart was by using Names. It’s a lot of work, and hardly seems worthwhile if using Tables is so easy. But if we know how to make a chart using Names, we can make a dynamic chart that’s more complicated than just expanding to add a row.
Dynamic Charts Using Complicated Names
How about a chart that doesn’t show all the data, but only the last several points. This might be useful if you want to show the last six months of sales, or high temperature for the previous week.
We’ll make a dynamic chart that plots the last five values. The setup is almost identical to the previous dynamic chart, but our definition of XValues will change.
This OFFSET formula uses cell A1 of worksheet Names as a starting point, offsets the range down by the number of alphanumeric cells in column A minus one, and right by zero rows. This means now we’re starting at cell A7 instead of A2. Then we make the range -5 rows high, meaning we count upward, and one column wide. Our new X values range should be A3:A7. After entering the new name as before, check to make sure the correct range is highlighted.
Edit the SERIES formulas of your dynamic chart as we did above. We see that our static chart shows all six points of the data, but the dynamic chart shows only the last five points, categories B through F.
Let’s add a couple rows of data. The static chart is, well, static, but our dynamic chart shows the new last five points, categories D through H.
Summary
Dynamic charts can easily be created in Excel using data ranges from Tables.
With a bit more work dynamic charts can be created using skillfully defined Names. These charts can be more flexible than Table-based dynamic charts, depending on the formula skills of the Excel user. There are a few gotchas that I didn’t mention: some Name definitions seem like they should work, for example, but Excel charts won’t recognize certain functions. Also, some Name names may cause problems, especially those beginning with the letter “c”; you can’t enter them into the SERIES formula, but you can use them in the Select Data dialog.
You can move beyond the visual regression analysis that the scatter plot technique provides. You can use Excel’s Regression tool provided by the Data Analysis add-in. For example, say that you used the scatter plotting technique, to begin looking at a simple data set. You can then create a scatterplot in excel. And, after that initial examination, suppose that you want to look more closely at the data by using full blown, take-no-prisoners, regression.
To perform regression analysis by using the Data Analysis add-in, do the following:
Tell Excel that you want to join the big leagues by clicking the Data Analysis command button on the Data tab.
When Excel displays the Data Analysis dialog box, select the Regression tool from the Analysis Tools list and then click OK.
Excel displays the Regression dialog box.
Identify your Y and X values.
Use the Input Y Range text box to identify the worksheet range holding your dependent variables. Then use the Input X Range text box to identify the worksheet range reference holding your independent variables.
Each of these input ranges must be a single column of values. For example, if you want to use the Regression tool to explore the effect of advertisements on sales, you enter $A$1:$A$11 into the Input X Range text box and $B$1:$B$11 into the Input Y Range text box. If your input ranges include a label, select the Labels check box.
(Optional) Set the constant to zero.
If the regression line should start at zero — in other words, if the dependent value should equal zero when the independent value equals zero — select the Constant Is Zero check box.
(Optional) Calculate a confidence level in your regression analysis.
To do this, select the Confidence Level check box and then (in the Confidence Level text box) enter the confidence level you want to use.
Select a location for the regression analysis results.
Use the Output Options radio buttons and text boxes to specify where Excel should place the results of the regression analysis. To place the regression results into a range in the existing worksheet, for example, select the Output Range radio button and then identify the range address in the Output Range text box. To place the regression results someplace else, select one of the other option radio buttons.
Identify what data you want returned.
Select from the Residuals check boxes to specify what residuals results you want returned as part of the regression analysis.
Similarly, select the Normal Probability Plots check box to add residuals and normal probability information to the regression analysis results.
Click OK.
Excel shows a portion of the regression analysis results including three, stacked visual plots of data from the regression analysis.
There is a range that supplies some basic regression statistics, including the R-square value, the standard error, and the number of observations. Below that information, the Regression tool supplies analysis of variance (or ANOVA) data, including information about the degrees of freedom, sum-of-squares value, mean square value, the f-value, and the significance of F.
Beneath the ANOVA information, the Regression tool supplies information about the regression line calculated from the data, including the coefficient, standard error, t-stat, and probability values for the intercept — as well as the same information for the independent variable, which is the number of ads. Excel also plots out some of the regression data using simple scatter charts.