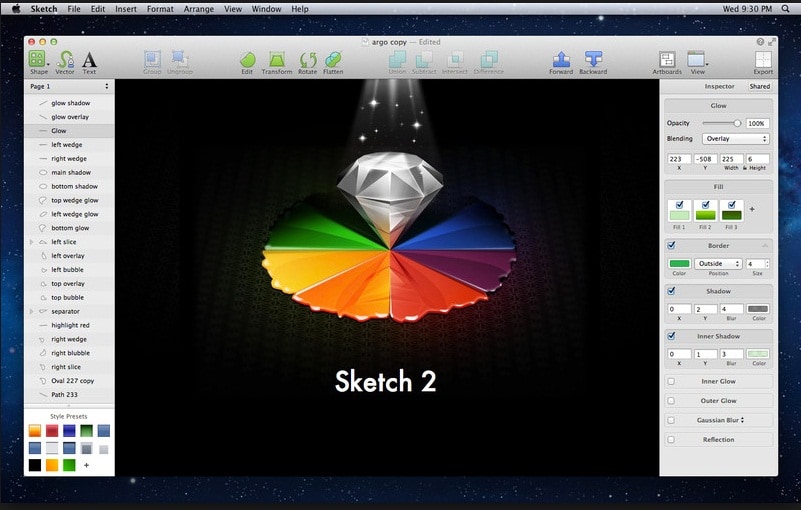
Drawing Tool For Use With Mac
MacPaint X is a drawing tool for Mac which is based off the original MacPaint that was created by Apple for OS, having an auto saver and an updater. MacPaint X is a drawing tool for Mac which is. How to draw on there. Lucidchart is a powerful but user-friendly online diagramming software that makes it easy to make sequence diagrams. Lucidchart allows you to drag and drop objects, has an extensive shape library and is one of the best UML tools for Mac when it comes to collaboration in a team.
You can also use Apple Pencil to select objects and scroll through your document when you turn on Select and Scroll.
Add a drawing
You can draw in Pages to add illustrations and diagrams to your documents.
- To draw with Apple Pencil, tap your Pencil on the page. To use your finger, or if you've turned on Select and Scroll, tap the Insert button , tap the Media button , then tap Drawing.
- If Drawing isn't already selected at the bottom of the screen, tap it.
- Start drawing:
- In a word processing document, if you don't already see an orange drawing box, tap your Apple Pencil anywhere on the page, then draw in the box. If you're drawing with your finger, tap the Insert a new drawing button to add a drawing box. You can resize the drawing area by dragging its handles. Text flows around the drawing box.
- In a page layout document, draw anywhere.
- To switch drawing tools, tap a tool at the bottom of the screen. You can also use the following tools for different effects or functions:
- To draw a new, filled-in shape, tap the Fill tool , then start drawing. To fill an area, tap the Fill tool, then tap the area you want to fill.
- To erase, tap the Eraser tool , then drag on the drawing.
- To edit parts of a drawing, tap the selection tool , then tap or drag around the part of the drawing you want to edit.
- To draw with a different color, tap the colored circle, then select a color. Swipe left to fine-tune a color.
- To draw with a different stroke size and opacity, tap the tool twice, then tap a new stroke size. Or, drag the slider to adjust the opacity.
- To undo the last action, tap the Undo button .
- When you’re finished, tap Done.
To continue drawing with Apple Pencil, just start drawing on the page. If you’re not sure which mode you used last, tap the page with Apple Pencil (it won’t add a mark), then check which button is selected at the bottom of the screen.
Resize and move your drawing
You can resize and move the drawing after you've added it:
- To resize the drawing, tap the drawing with your finger, then drag the handles of the box.
- To move the drawing, tap the drawing with your finger, then drag it.
Edit parts of a drawing
- If necessary, tap the drawing with your finger, then tap Edit Drawing from the pop-up menu.
- Tap the selection tool at the bottom of the screen, then tap or drag around the part of drawing you want to edit. An outline appears around the selection.
- Tap an option in the pop-up menu:
- To resize a selection, tap Resize, then drag the handles of the box around the drawing.
- To make one drawing into two drawings, tap Separate in the pop-up menu.
- You can also cut, copy, paste, delete, and duplicate a selection.
Animate a drawing
You can animate a drawing in a Pages document so the drawing appears as if it's being drawn.
I literally, so it’s been interesting to watch Apple’s replacement for iPhoto as it has grown and changed.Here’s a look at the changes and new features in Photos for Mac on macOS High Sierra. Color coded folders for mac high sierra. To organize your files automatically. New image formats. Smart Folders automatically gather files by type and subject matter, and are instantly updated as you change, add, and remove files on your Mac.What’s new in Photos for macOS High Sierra One of the major areas of improvement in macOS High Sierra is to the Photos app, which is only a couple of years old and has plenty of room to grow.
Here's how to animate a drawing on an iPhone, iPad, or iPod touch:
- If you're in drawing mode, tap Done. Otherwise, go to the next step.
- Tap the drawing to select it.
- Tap the Format button , then tap Drawing.
- Turn on Animate Drawing, then adjust other options such as duration.
- To play back the animation, tap Play or Play Drawing.
On a Mac, you can animate a drawing that's been added to a document in Pages on iPhone or iPad.
- In the Pages document with the drawing, select the drawing.
- Click the Format button , select Animate Drawing, then adjust other options such as duration.
- To play back the animation, click Play in the Format sidebar, or click Play Drawing on the page.
Share or save a drawing
You can share or save a drawing from your document as an image file (.png), or—if you animated the drawing—as an image or a movie file (.m4v).
Here's how to share or save a drawing on an iPhone, iPad, or iPod touch:
- If you're in drawing mode, tap Done. Otherwise, go to the next step.
- Tap the drawing to select it, then choose Share. If you animated the drawing, choose Share as Image or Share as Movie.
- Choose how you want to send your image or movie, like with Mail or Messages. Or, choose Save Image (or Save Video for animated drawings) to save to the Photos app.
On a Mac, you can share or save a drawing that's been added to a document in Pages on iPhone or iPad.
- In the Pages document with the drawing, Control-click the drawing.
- Choose Share. If you animated the drawing, choose Share as Image or Share as Movie.
- Choose how you want to send your image or movie, like with Mail or Messages. Or, choose Add to Photos to save your image or movie to the Photos app.
Add an annotation
You can mark up your document with annotations. When you add annotations to text, objects, or table cells in a document, the annotations move with the text or objects as you edit. If you want to add illustrations to the document, add a drawing instead.
- To add an annotation with Apple Pencil, tap anywhere on the page. To use your finger, or if you've turned on Select and Scroll with Apple Pencil, tap the More button , then tap Smart Annotation.
- If Smart Annotation is not already selected at the bottom of the screen, tap it.
- Add your marks.
- To switch tools or change the color of the tool used for annotation, tap a tool or color at the bottom of the screen.
- To erase, tap the Eraser tool at the bottom of the screen, then tap the annotation. To erase all annotations, tap Erase All at the top of the screen.
- To show or hide the tools, tap Toggle drawing tools .
- To scroll the page when using Apple Pencil, swipe with one finger. If you're using your finger to annotate, swipe with two fingers.
- When you’re finished, tap Done.
You can delete an annotation after it's been added. Tap the annotation, then tap Delete. If you delete the text or object you've annotated, the annotation is also deleted.
If you want to just hide annotations:
- On an iPad, tap View options , then turn Smart Annotations off.
- On an iPhone or iPod touch, tap the More button , tap Smart Annotation, then tap Hide Smart Annotations.
To continue annotating with Apple Pencil, just start writing on the page. If you’re not sure which mode you used last, tap the page with Apple Pencil, then check which button is selected at the bottom of the screen.
Export a document with annotations
If you export your document as a PDF with annotations turned on, they'll appear on the PDF. Annotations don't appear on documents exported as Word, RTF, EPUB, or Pages '09 files.
Work with annotations on a Mac
If you're using iCloud to keep all your Pages documents up to date across all your devices, annotations appear in your document on all your devices. On a Mac, you can remove, show, or hide annotations when editing a document.
- To delete an annotation, select the annotation, then press Delete.
- To remove all annotations, choose Edit > Remove Smart Annotations.
- To show or hide all annotations, choose View > Show/Hide Smart Annotations.
Select and Scroll with Apple Pencil
By default, you can use Apple Pencil to start drawing or annotating. You can set Pages to use your Apple Pencil to select objects and scroll in your documents instead:
- In Pages, tap the More button .
- Tap Apple Pencil, then turn on Select and Scroll.
If your Apple Pencil supports it, you can turn on Double-Tap to Switch. With Double-Tap to Switch, just double-tap the lower part of Apple Pencil to turn Select and Scroll on and off.
To add a drawing to a document when Select and Scroll is turned on, tap the Insert button , tap the Media button , then tap Drawing.
To add an annotation when Select and Scroll is turned on, tap the More button , then tap Smart Annotation.
Pages, Numbers, and Keynote each have their own setting for Select and Scroll. For example, if you turn on Select and Scroll in Pages, it doesn't affect Keynote or Numbers.