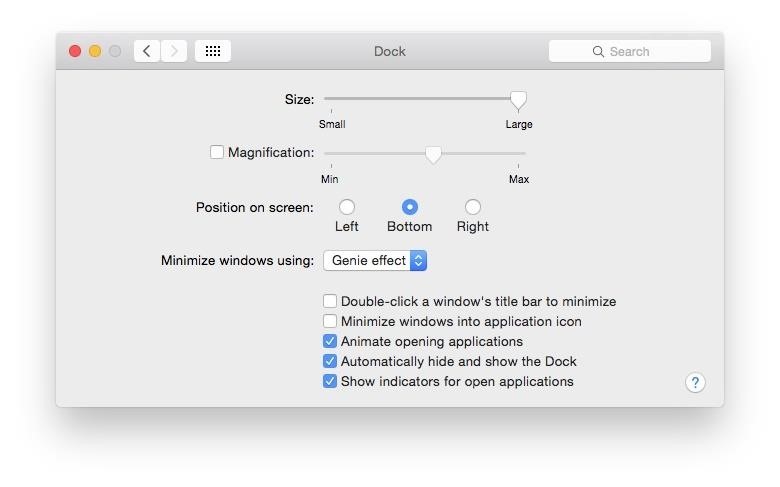
Remove Drop Shadow Mac For Chrome
The Windows 10 drop shadows are large, relatively dark, and almost overwhelmingly apparent, and can be distracting in an ever-flattening digital world. Saigon letter p entourage download for mac. To be fair, Windows 10 is still far from complete, and Microsoft will be making many changes to functionality and design before it launches to the public.
How to remove search.sleepshadow.com browser hijacker from Mac?
What is search.sleepshadow.com?
search.sleepshadow.com is a fake search engine identical to search.stosgame.com, search.altagit.com, search.pitchofcase.com, and many others. Judging on the appearance alone, search.sleepshadow.com barely differs from Yahoo, Bing, Google, and other legitimate search engines. Therefore, many users believe that this site is also legitimate. In fact, developers promote search.sleepshadow.com using a browser-hijacking application called Sleepshadow. Furthermore, search.sleepshadow.com and Sleepshadow record information relating to web browsing activity.
Sleepshadow modifies the Safari, Mozilla Firefox, and Google Chrome new tab URL, default search engine, and homepage browser options by assigning them to search.sleepshadow.com These changes may seem significant, and yet users are unable to revert them. Research shows that Sleepshadow continues to reassign browser options when attempts are made to change them. Therefore, as long as Sleepshadow is installed, returning browsers to their previous states is impossible and users are encouraged to visit search.sleepshadow.com when they open a new browser tab or search via the URL bar. This significantly diminishes the web browsing experience. Another important issue is information tracking. Be aware that search.sleepshadow.com and Sleepshadow record information relating to web browsing activity. Collected data (IP addresses, website URLs visited, pages viewed, search queries, etc.) is shared with third parties (potentially, cyber criminals). The information typically includes personal details, and so this behavior can lead to serious privacy issues or even identity theft. If you encounter redirects to search.sleepshadow.com, immediately eliminate the Sleepshadow browser hijacker and never return to search.sleepshadow.com
| Name | Sleepshadow browser hijacker |
| Threat Type | Mac malware, Mac virus |
| Symptoms | Your Mac became slower than normal, you see unwanted pop-up ads, you get redirected to shady websites. |
| Distribution methods | Deceptive pop-up ads, free software installers (bundling), fake flash player installers, torrent file downloads. |
| Damage | Internet browsing tracking (potential privacy issues), displaying of unwanted ads, redirects to shady websites, loss of private information. |
| Removal | To eliminate malware infections our security researchers recommend scanning your Mac with Combo Cleaner. |
There are hundreds of fake search engines, all of which are virtually identical. By offering improved results and other 'useful features' (shortcuts to popular sites, weather forecasts, latest worldwide news, etc.), sites such as search.sleepshadow.com attempt to give the impression of legitimacy. Note: these sites are designed only to generate revenue for the developers. Rather than giving any real value for regular users, fake search engines cause unwanted redirects and record user-system information. Some also feed users with false results and intrusive advertisements (banners, coupons, etc.) These often lead to untrustworthy (potentially, malicious) websites. Therefore, using these sites can result in various computer infections.
How did Sleepshadow install on my computer?
Research shows that, although Sleepshadow has an official download/promotion website, it often infiltrates systems without consent, since developers promote this PUP using a deceptive marketing method called 'bundling' and intrusive advertisements. 'Bundling' is essentially stealth installation of PUPs together with regular software. Developers hide 'bundled' apps within 'Custom/Advanced' settings (or other sections) of the download/installation processes. Intrusive ads redirect users to malicious sites and execute scripts that stealthily download and install malware. Furthermore, many users are likely to skip download/installation processes and click various advertisements - behavior that often leads to inadvertent installation of PUPs such as Sleepshadow. In this way, many users expose their systems to risk of various infections and compromise their privacy.
How to avoid installation of potentially unwanted applications?
The key to computer safety is caution. Therefore, pay close attention when browsing the Internet and downloading/installing software. Bear in mind that intrusive ads often seem legitimate, but most lead to untrustworthy websites, such as gambling, adult dating, pornography, and so on. They are delivered using adware-type PUPs. Therefore, if you encounter dubious redirects, immediately remove all suspicious applications and browser plug-ins. Select 'Custom/Advanced' settings and carefully analyze each window of the download/installation dialogs. Opt-out of third party applications and cancel offers to download/install them. We recommend that you download your programs from official sources only, using direct download links. Developers monetize third party downloaders/installers using the 'bundling' method, and thus they should never be used. If your computer is already infected with browser hijackers, we recommend running a scan withCombo Cleaner Antivirus for macOS to automatically eliminate them.
Deceptive application installer promoting search.sleepshadow.com:
Website promoting Sleepshadow browser hijacker:
Instant automatic Mac malware removal:Manual threat removal might be a lengthy and complicated process that requires advanced computer skills. Combo Cleaner is a professional automatic malware removal tool that is recommended to get rid of Mac malware. Download it by clicking the button below:
▼ DOWNLOAD Combo Cleaner for MacBy downloading any software listed on this website you agree to our Privacy Policy and Terms of Use. Free scanner checks if your computer is infected. To remove malware, you have to purchase the full version of Combo Cleaner.
Quick menu:
- STEP 1. Remove Sleepshadow related files and folders from OSX.
- STEP 2. Remove search.sleepshadow.com redirect from Safari.
- STEP 3. Remove Sleepshadow browser hijacker from Google Chrome.
- STEP 4. Remove search.sleepshadow.com homepage and default search engine from Mozilla Firefox.
Video showing how to remove search.sleepshadow.com browser hijacker using Combo Cleaner:
search.sleepshadow.com redirect removal:
Remove search.sleepshadow.com-related potentially unwanted applications from your 'Applications' folder:
Click the Finder icon. In the Finder window, select “Applications”. In the applications folder, look for “MPlayerX”,“NicePlayer”, or other suspicious applications and drag them to the Trash. After removing the potentially unwanted application(s) that cause online ads, scan your Mac for any remaining unwanted components.
Free scanner checks if your computer is infected. To remove malware, you have to purchase the full version of Combo Cleaner.
Remove sleepshadow browser hijacker related files and folders:
Click the Finder icon, from the menu bar, choose Go, and click Go to Folder..
Check for adware-generated files in the /Library/LaunchAgents folder:
In the Go to Folder.. bar, type: /Library/LaunchAgents
In the “LaunchAgents” folder, look for any recently-added suspicious files and move them to the Trash. Examples of files generated by adware - “installmac.AppRemoval.plist”, “myppes.download.plist”, “mykotlerino.ltvbit.plist”, “kuklorest.update.plist”, etc. Adware commonly installs several files with the same string.
Check for adware-generated files in the /Library/Application Support folder:
In the Go to Folder.. bar, type: /Library/Application Support
In the “Application Support” folder, look for any recently-added suspicious folders. For example, “MplayerX” or “NicePlayer”, and move these folders to the Trash.
Check for adware-generated files in the ~/Library/LaunchAgents folder:
In the Go to Folder bar, type: ~/Library/LaunchAgents
In the “LaunchAgents” folder, look for any recently-added suspicious files and move them to the Trash. Examples of files generated by adware - “installmac.AppRemoval.plist”, “myppes.download.plist”, “mykotlerino.ltvbit.plist”, “kuklorest.update.plist”, etc. Adware commonly installs several files with the same string.
Check for adware-generated files in the /Library/LaunchDaemons folder:
In the Go to Folder.. bar, type: /Library/LaunchDaemons
In the “LaunchDaemons” folder, look for recently-added suspicious files. For example, “com.aoudad.net-preferences.plist”, “com.myppes.net-preferences.plist”, 'com.kuklorest.net-preferences.plist”, “com.avickUpd.plist”, etc., and move them to the Trash.
Scan your Mac with Combo Cleaner:
If you have followed all the steps in the correct order you Mac should be clean of infections. To be sure your system is not infected run a scan with Combo Cleaner Antivirus. Download it HERE. After downloading the file double click combocleaner.dmg installer, in the opened window drag and drop Combo Cleaner icon on top of the Applications icon. Now open your launchpad and click on the Combo Cleaner icon. Wait until Combo Cleaner updates it's virus definition database and click 'Start Combo Scan' button.
Combo Cleaner will scan your Mac for malware infections. If the antivirus scan displays 'no threats found' - this means that you can continue with the removal guide, otherwise it's recommended to remove any found infections before continuing.
After removing files and folders generated by the adware, continue to remove rogue extensions from your Internet browsers.
Sleepshadow browser hijacker homepage and default Internet search engine removal from Internet browsers:
Remove malicious extensions from Safari:
Remove sleepshadow browser hijacker related Safari extensions:
Open Safari browser. From the menu bar, select 'Safari' and click 'Preferences..'.
In the preferences window, select 'Extensions' and look for any recently-installed suspicious extensions. When located, click the 'Uninstall' button next to it/them. Note that you can safely uninstall all extensions from your Safari browser - none are crucial for normal browser operation.
Change your homepage:
In the 'Preferences' window, select the 'General' tab. To set your homepage, type the preferred website URL (for example: www.google.com) in the Homepage field. You can also click the “Set to Current Page” button if you wish to set your homepage to the website you are currently visiting.
Change your default search engine:
In the 'Preferences' window, select the 'Search' tab. Here you will find a drop-down menu labelled 'Search engine:' Simply select your preferred search engine from the drop-down list.
- If you continue to have problems with browser redirects and unwanted advertisements - Reset Safari.
Remove malicious plug-ins from Mozilla Firefox:
Remove sleepshadow browser hijacker related Mozilla Firefox add-ons:
Open your Mozilla Firefox browser. At the top right corner of the screen, click the 'Open Menu' (three horizontal lines) button. From the opened menu, choose 'Add-ons'.
Choose the 'Extensions' tab and look for any recently-installed suspicious add-ons. When located, click the 'Remove' button next to it/them. Note that you can safely uninstall all extensions from your Mozilla Firefox browser - none are crucial for normal browser operation.
Change your homepage:
To change your homepage, click the 'Open Menu' (three horizontal lines) button and choose 'Preferences' from the drop-down menu. To set your homepage, type the preferred website URL (for example: www.google.com) in the Homepage Page.
Change default search engine:
In the URL address bar, type 'about:config' and click the 'I'll be careful, I promise!' button.
In the 'Search:' field, type the name of the browser hijacker. Right click on each of the found preferences and click 'Reset' from the drop-down menu.
- If you continue to have problems with browser redirects and unwanted advertisements - Reset Mozilla Firefox.
Remove malicious extensions from Google Chrome:
Remove sleepshadow browser hijacker related Google Chrome add-ons:
Open Google Chrome and click the 'Chrome menu' (three horizontal lines) button located in the top-right corner of the browser window. From the drop-down menu, choose 'More Tools' and select 'Extensions'.
In the 'Extensions' window, look for any recently-installed suspicious add-ons. When located, click the 'Trash' button next to it/them. Note that you can safely uninstall all extensions from your Google Chrome browser - none are crucial for normal browser operation.
Change your homepage:
Click the 'Chrome menu' (three horizontal lines) button and choose 'Settings'. In the 'On Startup' section, click the 'Set pages' link near to the 'Open a specific page or set of pages' option. Remove the URL of the browser hijacker (for example trovi.com) and enter your preferred URL (for example, google.com).
Change default search engine:
Click the 'Chrome menu' (three horizontal lines) button and choose 'Settings'. In the 'Search' section, click the 'Manage search engines..' button. In the opened window, remove the unwanted Internet search engine by clicking the 'X' button next to it. Select your preferred Internet search engine from the list and click the 'Make default' button next to it.
- If you continue to have problems with browser redirects and unwanted advertisements - Reset Google Chrome.

Besides Safari, Google Chrome is probably the most widely-used browser for Mac users. And sometimes, when the Chrome keeps crashing, freezes or won't start, you are recommended to fix the problem by uninstalling and reinstalling the browser.
Deleting the browser itself is usually not enough to fix the Chrome problems. You need to completely uninstall the Chrome, which means to delete not only the browser but also its supporting files (bookmark, browsing history, etc.) If you are not sure about how to uninstall Google Chrome or somehow can't uninstall the Chrome. Follow the instruction to delete Google Chrome from your Mac.
People Also Read:
Delete Google Chrome Completely from Mac
1. Quit Google Chrome
Some users can't uninstall the Chrome and come across this error message 'Please close all Google Chrome windows and try again'. It could be that the Chrome is still running in the background. Therefore, you should quit the browser before uninstalling it.
In the Dock, right-click Chrome;
Select Quit.
If the Chrome is crashed or frozen, you can force quit it in Activity Monitor:
Open Applications > Utilities > Activity Monitor;
Find the Chrome processes and click X to quit the processes.
2. Delete Google Chrome
Go to Applications folder and find Google Chrome. Then you can drag it to the Trash or right click to choose 'Move to Trash'.
3. Delete Related Files
In some cases, the Chrome acts weird because of corrupted app files. Therefore, it is essential to delete related files of the Chrome:
At the top of the screen, click Go > Go to Folder. Enter ~/Library/Application Support/Google/Chrometo open the folder of Chrome;
Move the folder to Trash.
Note:
The Chrome folder in Library contains information about bookmarks and browsing history of the browser. Please make a backup of the information that you need before deleting the app files.
Restart your Mac before reinstalling Google Chrome.
Bonus: Uninstall Google Chrome in One Click
There is also a much simple way to completely uninstall Google Chrome in one click. That is using FonePaw MacMaster, which contains an easy-to-use app uninstaller for Mac. The uninstaller can:
Scan out the app files that are safe to remove;
Quickly locate downloaded apps and app files on Mac;
Delete apps and apps in one click.
Here is how to delete Google Chrome for OS X with MacMaster.
Open MacMaster and click Uninstaller to scan.
All downloaded applications on your Mac will be display. Select Google Chrome;
Select the app, supporting files, preferences and other files, and click Clean.
Note: MacMaster is a comprehensive Mac cleaner. With MacMaster, you can also clean duplicate files, system files, large old files in one click to free up more space on your Mac.
Any other question about uninstalling Google Chrome on Mac? Leave your comment below.
- Hot Articles
- How to Safely Clear App Caches on Mac
- Clear Safari/Chrome/Firefox Browser Caches on Mac
- How to Completely Uninstall Mac Applications
- Uninstall Spotify on Your iMac/MacBook
- How to Delete Dropbox from Mac
- How to Uninstall Skype on Your Mac
- How Do I Delete Google Chrome from My Mac
- How to Reset Safari Browser on Mac
- How to Delete Mail on Mac (Mails, Attachments, the App)