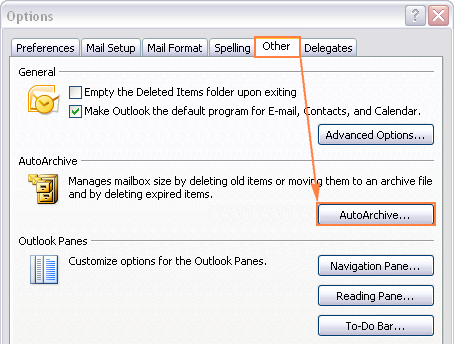
Outlook 2016 For Mac Store Button Missing
Summary
Open the Applications folder on your Mac. Right-click on the Microsoft Outlook application (or hold down the control key and left-click). On the resulting pop-up menu, select Show package contents. Within the Outlook package contents, double-click on the SharedSupport folder. Within the SharedSupport folder, double-click on Outlook Profile Manager. For example, this user installed the Translator for Outlook and Reply with eGift add-ins. They appear on the ribbon right next to the Store button. They also appear on the Message tab when you're reading or composing an email. Manage your add-ins. Select the Store button or the Manage add-ins button on your add-ins bar.
To back up and restore Outlook 2016 for Mac are easy now. EaseUS software provides effective & secure methods for great Mac users to effortlessly back up and restore lost Outlook 2016 files from Mac. If you don't have backups or lost Outlook backups, EaseUS Mac data recovery software can restore lost Outlook files for you.
Lost Outlook 2016 for Mac files, how to restore?
Is it possible to restore lost Outlook 2016 files from Mac? When you finally updated Outlook into the 2016 version, planning to enjoy amazing services provided by this program, but find out that your important files got lost. System compatible problems, Outlook crashes at startup or keeps asking for activation, emails cannot be sent and other unknown reasons may all cause your Outlook files lost in Mac.
Outlook upgrading in Mac is a top reason which causes most files lost troubles in Mac for Outlook users. Is it possible to restore those lost Outlook 2016 files in Mac? How? Your best need solutions to have a previous backup of lost Outlook email files and restore Outlook 2016 for Mac.
If you don't know how to create a backup of Outlook 2016 files on Mac, for how to restore lost Outlook 2016 on Mac, relax and follow this page to find the exact solutions.
| Workable Solutions | Step-by-step Troubleshooting |
|---|---|
| Part 1. Back Up Outlook 2016 for Mac | Method 1. Back up Outlook 2016 with the help of Time Machine..Full steps Method 2. Back up Outlook 2016 by Exporting Items to Archive Files..Full steps |
| Part 2. Restore Lost Outlook 2016 on Mac from Backups | Method 1. Restore Outlook 2016 for Mac Files from Time Machine Backup..Full steps Method 2. Restore Outlook 2016 for Mac by Importing Backup Files..Full steps |
| Part 3. Restore Lost Outlook 2016 Files in Mac without Backups | Download EaseUS Outlook recovery software for Mac > Choose the Outlook drive > scan..Full steps |
Part 1. How to Back Up Outlook 2016 for Mac
To back up Mac Outlook 2016 files, you have many choices. And there are top 2 ways that can help you back up Outlook 2016 emails on your Mac. One way is to export Outlook 2016 for Mac items into an archive file. The other way is to create a full backup of Outlook with Time Machine on Mac. You can follow either way below to back up your Outlook items.
If you didn't have a backup of Outlook files, jump to Part 3 for a guide and restore lost Outlook 2016 files without backup.
Method 1. Back up Outlook 2016 with Time Machine
If you choose Time Machine to back up your Outlook items including the emails, you'll need an external storage device and set it up to save Time Machine backups.
Step 1. Connect an empty external storage device to Mac.
Step 2. Click 'System Preferences' on the Apple menu, and tick 'Time Machine'.
Step 3. Switch the Time Machine to 'On' in the Time Machine dialog box, then click 'Select Backup Disk'.
Step 4. Select the location where you want to save the Time Machine backup files, and click 'Use disk'.
Step 5. Tick 'Back Up Automatically' option to set Time Machine back up everything on your Mac automatically.
Then you can restore everything you lost including the Outlook files from the Time Machine backup.
Method 2. Back Up Outlook 2016 by Exporting Items to Archive Files
The other method that you can try to back up Outlook is to export items to an archive file. Here are the steps:
Step 1. Open Outlook 2016 and go to the Tools tab, click 'Export'.
Step 2. Check the items that you want to export, including Mail, Tasks, Calendar, Notes, Contacts, etc. in the Export to Archive File (.olm) box, then click 'Continue'.
Step 3. Choose the 'Downloads' folder under Favorites in Save As box, then click 'Save'.
Step 4. Once the process completes, click 'Finish' to end the whole task.
Part 2. Restore Lost Outlook 2016 on Mac from Backups
If you have backups of lost Outlook 2016 files on Mac, congratulations! If you backed up your Outlook email or other important data by using Time Machine or exporting the OLM files from Outlook, follow the provided tips and restore the lost Outlook files on Mac.
Method 1. Restore Outlook 2016 for Mac Files from Time Machine Backup
No matter you have upgraded Outlook to 2016 version or not, it's highly recommended you to backup important Outlook files. When troubles happen, Outlook backup will save you. Then how to backup Outlook 2016 for Mac? Time Machine in Mac can help.
If you have a disk to backup Outlook files, when files get lost, you can directly restore it from your disk. If you stored backups in Mac, then you can directly find backups in the related volume.
Step 1. Connect the Time Machine backup drive to your Mac computer.

Step 2. Click 'Time Machine' in the Dock and enter Time Machine.
Step 3. Click the timeline and find the backups - your Outlook 2016 files, then click 'Restore'.
Method 2. Restore Outlook 2016 for Mac by Importing Backup Files
Step 1. Open Outlook and click 'Import' under the Tools tab.
Step 2. Select 'Outlook for Mac archive file (.olm)' and select 'Continue'.
Step 3. Locate the .olm file on your Mac, and then choose 'Import'.
Part 3. Restore Lost Outlook 2016 Files in Mac without Backups
If you have no backups or even get Outlook 2016 backups lost in Mac, the last thing you can do is to find powerful Mac file recovery software for help.
If you search Outlook file recovery software online, you may not find ideal solutions. EaseUS software has solved all these questions with its professional Mac file recovery software - EaseUS Data Recovery Wizard for Mac.
This software allows users to effortlessly restore whatever they lost within 3 steps. All you need is to download this software and get a license code to activate this software. Then you can simply restore lost Outlook 2016 for Mac files in 3 steps:
Step 1. Select the disk location (it can be an internal HDD/SSD or a removable storage device) where you lost data and files. Click the Scan button.
Step 2. EaseUS Data Recovery Wizard for Mac will immediately scan your selected disk volume and display the scanning results on the left pane.
Step 3. In the scan results, select the file(s) and click Recover Now button to have them back.
When you finish the recovery process, you can find the Outlook 15 folder and copy it back to the location: /Users/username/Library/Group Containers/UBF8T346G9.Office/Outlook/Outlook 15 Profiles folder. Restart Outlook 2016, you should be able to view and use your lost Outlook email and other data again.
Microsoft has announced plans to bring support for add-ins to Outlook 2016 for the Mac. The support will be rolled out to Office Insiders first, with a release to all users soon to follow. Add-ins allow Outlook users to accomplish tasks directly from their email inbox.
Whether it’s scheduling a meeting at your favorite coffee shop, updating a CRM entry or paying your friends, you will soon be able to accomplish all this and more right from your inbox through add-ins in Outlook 2016 for Mac. In the coming weeks, add-ins in Outlook 2016 for Mac will begin to roll out—starting with Office Insider Fast. All existing add-ins for Outlook on the web and desktop—including Boomerang, Dynamics 365, Evernote, Giphy, Nimble, PayPal, Starbucks, Yelp, Uber, Wunderlist and Zomato—will be available as part of Office Insider Fast access.
Users interested in getting early access to add-ins in Outlook for Mac, can join the Office Insider Fast program for Mac. An Office 365 subscription is required to join this program. When add-ins are made available to Office Insider Fast users, Office Insider members will see the Office Store icon in Outlook. Just click the Store icon in the Outlook command bar to open the Office Store. Just search for the add-in you’re looking for and turn its toggle to On. The add-in command will then appear in your inbox you can start using it.
Microsoft is also rolling out new features to Outlook.com, which includes support for Connectors, which are similar to Office 365 Connectors. Starting today, the preview will roll out for the following connectors: Asana, Bing News, Bitbucket, GitHub, Twitter, Trello, Wunderlist and Yammer. More services will be added soon.
Party poker real money. To access Connectors for the inbox in Outlook on the web, click the Settings gear icon (top right) and select Manage Integrations. Click Connectors and then add the connector you wish to install. The connector will allow you to subscribe to a rich set of notifications and you may configure additional settings based on your preference. Once configured, you will start receiving notifications from the connector.