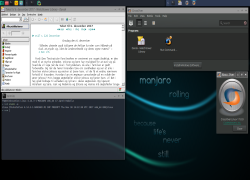How To Schedule Emails In Outlook For Mac
You can schedule Webex meetings or appointments using the Webex Productivity Tools integration to Microsoft Outlook, and the process is very similar for both.
Please be aware of the following:

Not all the features available for scheduling meetings on your Webex site are available in Productivity Tools. This includes some of the recurrence patterns. For more info see Recurrence Pattern Limitation for the Webex Integration to Outlook.
If you schedule meetings from Outlook, then the meeting time zone will match the one on your computer, which might be different from the time zone set on your Webex site.
Schedule a Webex Meeting
| 1 | From the Home ribbon in Microsoft Outlook go to Cisco Webex and click Schedule Webex Meeting. |
| 2 | Click To and select who you would like to invite to the meeting. |
| 3 | Add a Subject and a Location, and then click Send. To remove a Webex meeting without cancelling the meeting, first open the meeting and click Cancel Webex or Cancel Personal Room. Then send the update. |
Signatures, BCC, and Messages Focused Inbox. Create and insert a signature. Add or remove folders. Send automatic Out of Office replies from Outlook for Mac. Recall a message. Delay or schedule the delivery of email messages. Request a read receipt. By following the below given steps you may easily schedule email message in Outlook for Mac. Open your Outlook account on your Mac. Compose your email message and add one or more recipient names on the “To:” line. On the “Send” button, choose the dropdown arrow Send Later. Enter a time and date to schedule.
We are sorry for the inconvenience.” The only other detail is that I have the English WT Lib 2015 installed and I am trying to install the WTLIB 2015 Spanish. Dean Russell October 16, 2016 at 6:42 PMI get to the stage of opening zip file app and moving it to Applications and I keep getting the Wine screen “Program Error The program WTLibrary.exe has encountered a serious problem and needs to close.