Cisco Virl Installation On Vmware Fusion Pro For Mac
In this article, we will examine the steps to install a new virtual machine on a Mac computer using the Fusion 10/11 virtualization program.
How to Install a New Virtual Machine on VMware Fusion in Mac
Workstation and Fusion products are the #1 choice of IT pros for local virtualization that is compatible with the VMware vSphere ecosystem. With Workstation and Fusion, you can run virtual machines (VMs) that are compatible with your corporate data center, right from your laptop.
With the VMware Fusion virtualization software on your Mac, you can install and run products from many companies into VMs.
After installing the VMware Fusion 10/11 Pro virtualization program on an Intel-based macOS computer, you can run operating systems such as Windows, Linux, and Solaris. For example, if you are installing a Windows 10 OS, you can do this with the ISO file or DVD media.
In addition, you can browse our article titled “Installing VM Fusion on macOS High Sierra” and setup it.
Creating a new machine with macOS virtualization software includes very simple steps. With VMware Fusion 10/11 Pro, you can install the following operating systems;
- Microsoft Windows
- Apple OS X
- Linux
- Novell NetWare
- Solaris
- VMware ESX
- FreeBSD
NOTE: On macOS Mojave 10.14, you can create a new VM with VMware Fusion.
How to Build a New Virtual Machine on Mac
Follow these steps to create a new virtual computer using VMware Fusion 10/11 Pro on MacOS High Sierra 10.13 and add the ISO file to the operating system to be installed.
Step 1
Double-click the VM Fusion icon and run the program. Click Create a custom machine on the Select the Installation Method window for a new VM setup.
Step 2
Continue by clicking on the Continue button.
Step 3
To install Windows 10 on macOS High Sierra In the Choose OS window, select Microsoft Windows / Windows 10 and click Continue.
Step 4
In the Choose Firmware Type window, select UEFIto install Windows 10 UEFI and click Continue.
Step 5
In the Choose a Virtual Disk for Windows 10 VM window, select Create a new virtual disk and click Continue.
Step 6
After the virtual computer installation is complete, click the Customize Settings button to import the operating system ISO file.
Step 7
Write down the new operating system name and click the Save button.
Cachet bold font free download mac. Step 8
Click on the CD/DVD (SATA) device.
Step 9
To add an ISO file to a CD/DVD device in the Windows 10 system, click Choose a disc or disc image from the pop-up menu.
Step 10
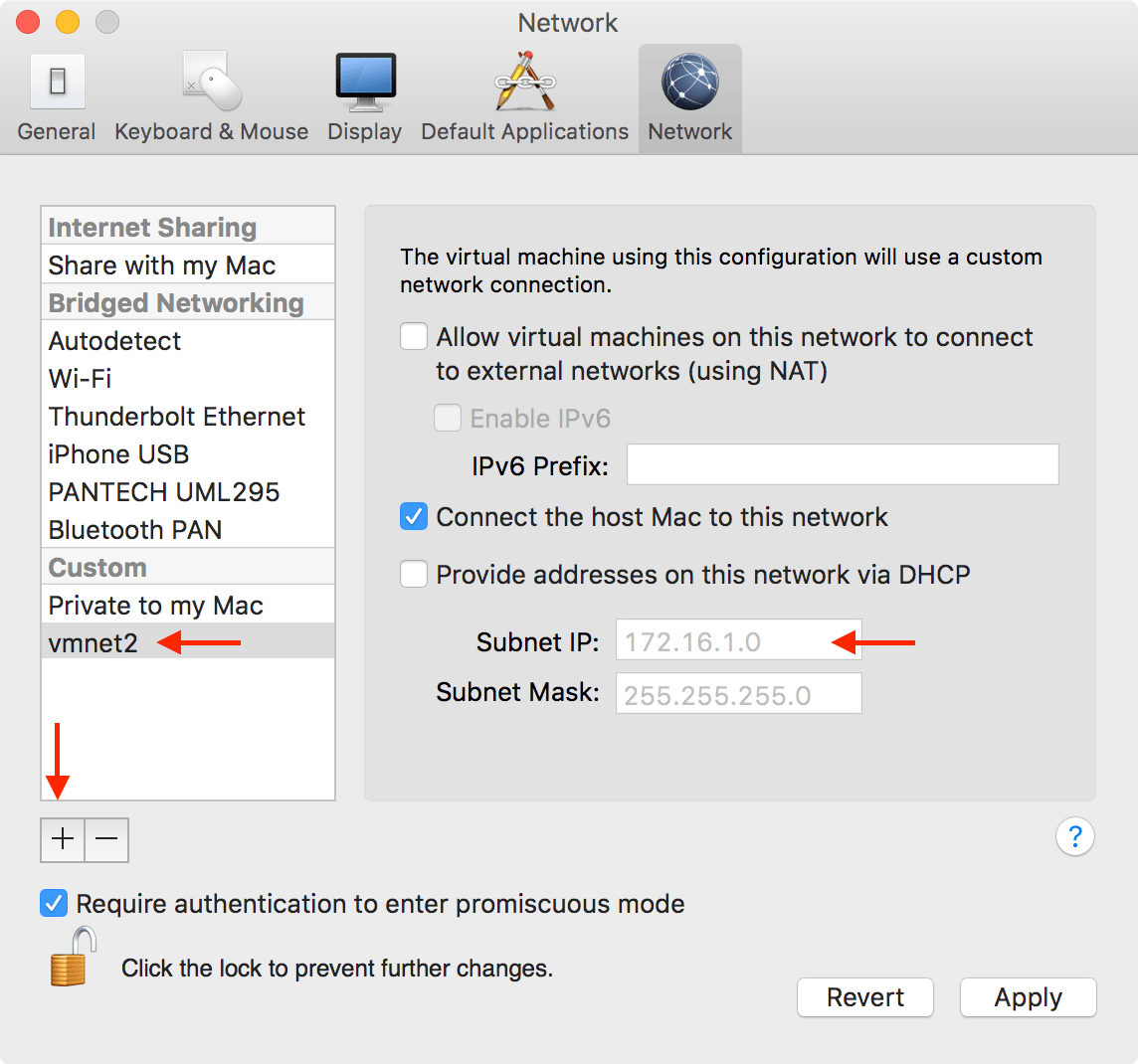
Select the location where the operating system ISO image is located and click the Open button to complete the process.
Step 11
A virtual computer successfully created with VMware software on Mac. You can now start and install Windows 10 on macOS.
How to Create VM in Apple Mac OS X ⇒ Video
You can watch the video below to create a new virtual machine with Fusion software in the macOS system, and you can also subscribe to our YouTube channel to support us.
Final Word
In this article, we have examined the steps of creating virtual machines and importing the ISO file with VM Fusion software. In the next articles, we will be installing Windows, Linux operating systems with Fusion virtualization software. Thanks for following us!
Related Articles
♦ How to Install macOS High Sierra 10.13 using VM Workstation
♦ How to Install macOS Sierra in VM Workstation
♦ How to Install Windows 10 on VM Workstation
♦ How to Install Windows 8.1 on VM Workstation
♦ How to Install Windows Millennium on VM Workstation